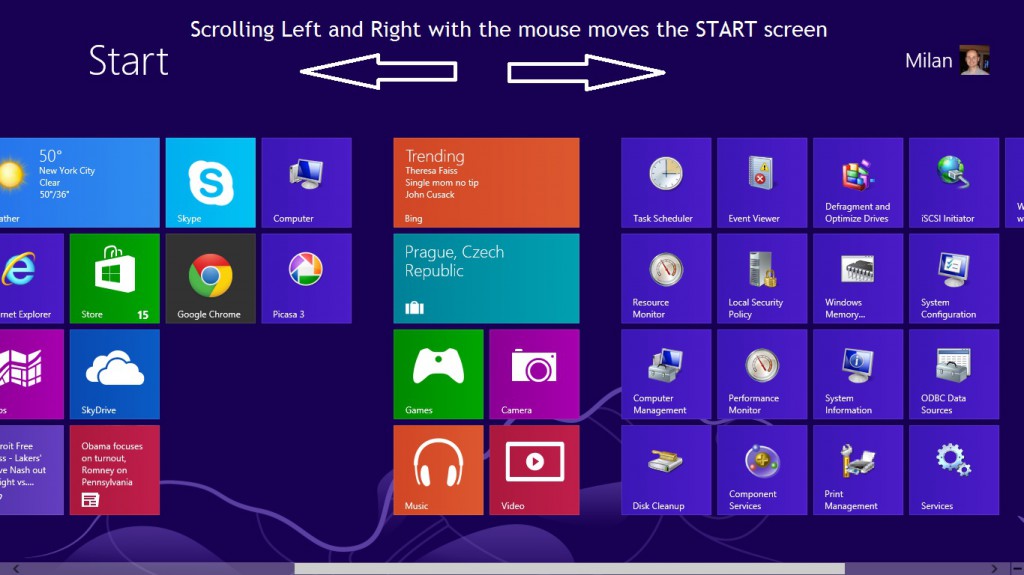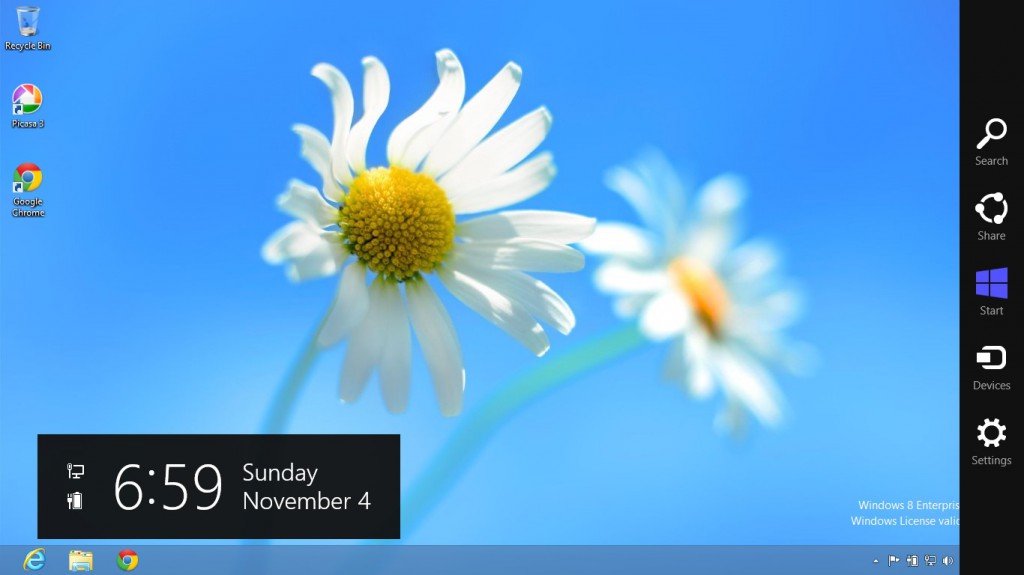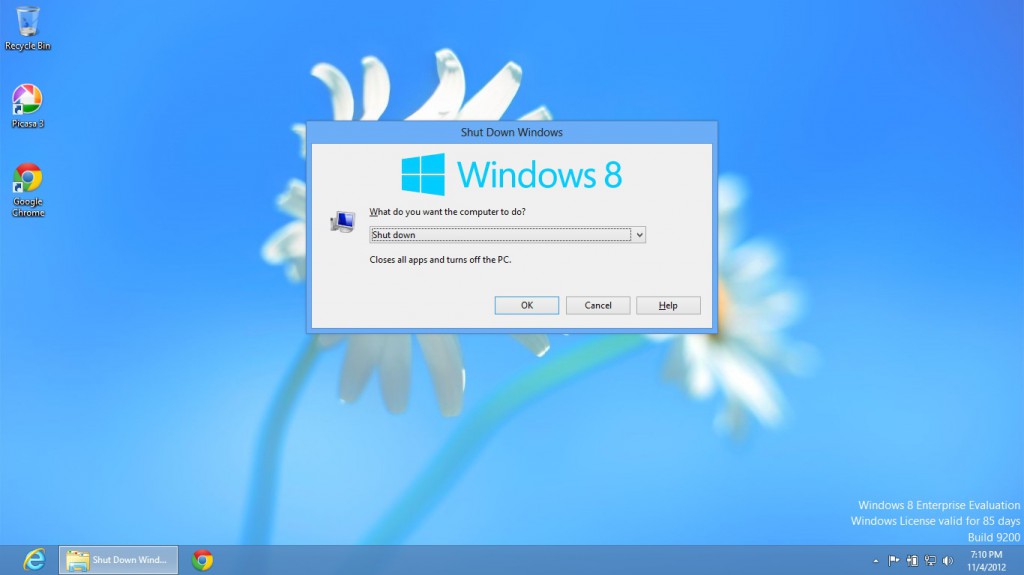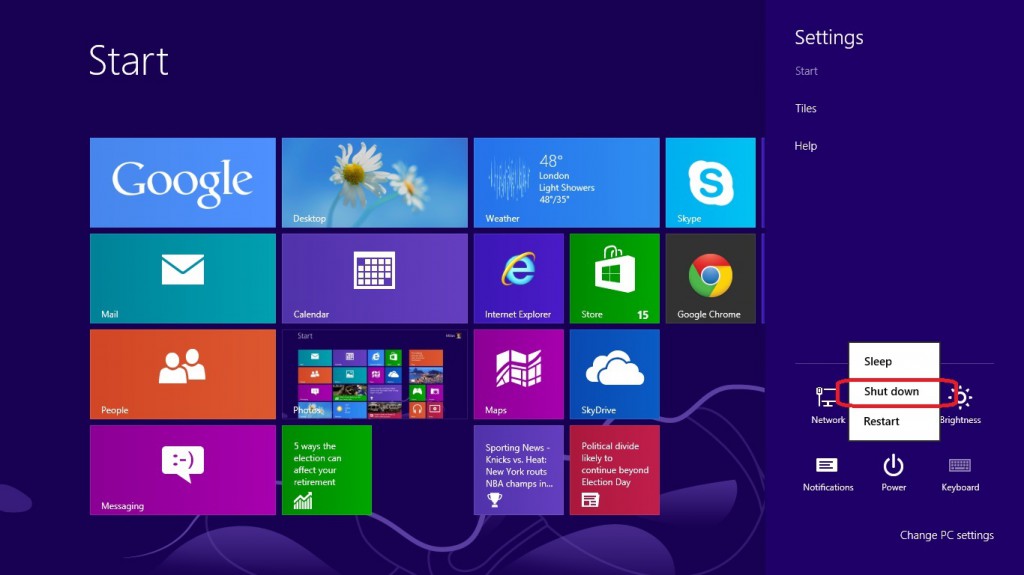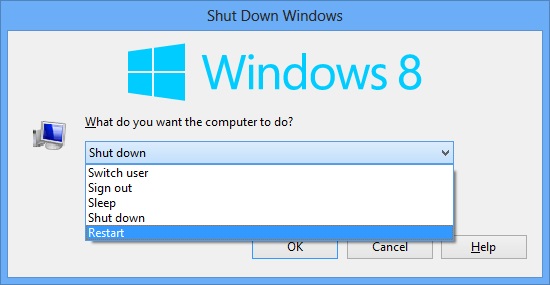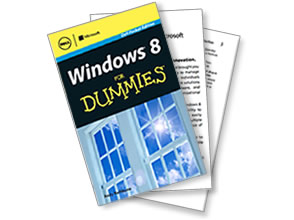After I installed Windows 8 and managed to get my Google back, I start thinking what would be the next thing to look for?
However, among the first things that came on my mind was the fact that every new user to Windows 8 would be interested into couple of things:
– How to navigate through the new START menu?
– How to open an Internet browser and surf the Internet?
– Are there any keyboard shortcuts that will make my life easier?
– How to shut down Windows 8? How to restart Windows 8?
– Is there any booklet or beginner’s guide for Windows 8, useful for me?
In this article you’ll receive short guidance for each of the previous questions.
Navigating through the new START menu
Think of it in a way as it is originally designed for touchscreens. Imagine your mouse pointer as a fingertip. What would you do if you have tablet for example?
First thing would be tapping the tiles you are seeing on the screen, right? Tiles are new icons in Windows 8. For example, tapping Internet Explorer tile will open the new Internet Explorer 10. And surfing the Internet has just begun.
If you try to slide the mouse cursor toward left/right edge of the screen then you’ll see entire START menu scrolling left and right, accordingly:
Next will be exploring the corners, right? Move your mouse cursor in the right upper corner and a menu will open on right side – it is the Charms menu, introduced for the first time in Windows 8.
If you switch to Desktop view, then moving cursor to the lower left corner will cause a small thumbnail of the START menu to appear:
Switching between START menu and DESKTOP
Switching between the new START menu and well known Desktop* is simply by pressing the Windows key on the keyboard (it causes START menu to hide).
*Tip: if there is an application opened, then this action switches you between START menu and last accessed application.
Keyboard shortcuts that will make my life easier
Thinking in terms of backward compatibility, I start playing with keyboard shortcuts and discovered that some of them are still with the same function, more or less:
– Windows key: Display or hide the Start screen;
– Windows key + Tab: Cycle through open apps (except desktop apps);
– Windows key + D: Display and hide the desktop;
– Alt + Tab: Switch between open apps (except desktop apps);
– Windows key + E: open Computer;
– Esc: Stop or exit the current task;
– Alt + F4: Close the active item, or exit the active app;
There are dozens of new shortcuts available in Windows 8, but these ones are most typical for basic operations.
List of all shortcuts is given by Microsoft.
is given by Microsoft.
Shut down Windows 8
Two simplest ways to shut down Windows 8 by using windows shortcuts would be:
Option #1: Press Windows key to switch to the Desktop screen, then press Alt + F4:
From within the Desktop, press Alt + F4 (meaning: press and hold Alt button and then press once F4 button). New window will pop up asking you for action (default action is SHUT DOWN). Just press ENTER on your keyboard.
Option #2: Press Windows + I (Settings Charms menu appears on the right) then go to Power > Shut down:
Restart Windows 8
In order to restart Windows 8 just follow the same instructions as for Shutting down, but on the last step choose Restart.
Beginner’s guide for Windows 8
If you are new to Windows 8 and you feel you’re a little bit lost about it, then having one reference guide will be more then welcome for you.
Thanks to DELL , there is a FREE eBook “Windows 8 for Dummies – pocket edition” available for download.
, there is a FREE eBook “Windows 8 for Dummies – pocket edition” available for download.
Here is the summary of the chapters:
Chapter 1: The New Start Screen.
Chapter 2: The Traditional Desktop.
Chapter 3: Storage: Internal, External, and in the Sky.
Chapter 4: Working with Apps.
Chapter 5: Engaging the Social Apps.
Chapter 6: Getting Connected and Having Fun through the Start Screen.
Chapter 7: Ten Things You’ll Hate about Windows 8 (And How to Fix Them).
You will love it!