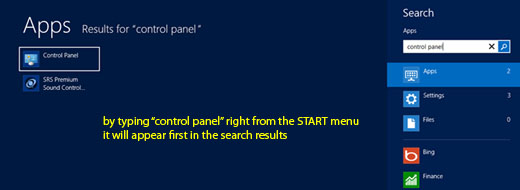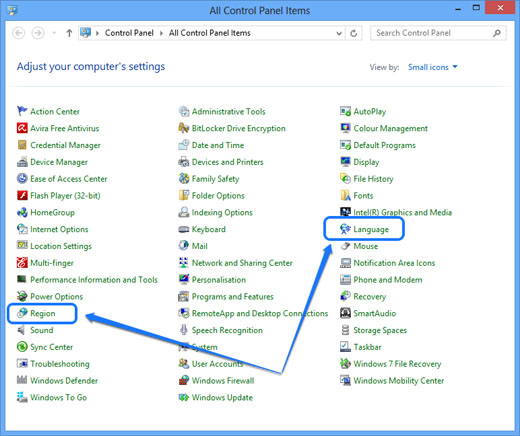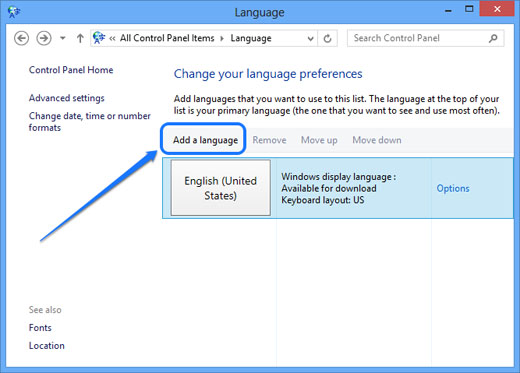If you are new to Windows 8 and you would want to add more than one input language for writing, then it may be a little bit complicated for you to figure it out how to do that right away.
This guide will help you how to easily find Control Panel, and where to look for additional languages.
The easiest way to find and access Control Panel
Right from the START menu, start typing “control panel” and it will appear in the search results (click the picture):
How to add another input language?
For this specific purpose, Windows 8 differs from Windows 7. Accomplishing this task in Windows 7 was through the “Region and Language” section, and in Windows 8 this section is split up in “Region” and “Language” as separated ones.
Find “Language” section and add the language you need.
When you add more languages you can give priority to one of them by moving it up. The language at the top of the list is the one you will always see and use most often.
In “Options” for every language you can:
- Download appropriate language pack (if it available for your specific language);
- Add an Input method;
- Personalize handwriting recognition.